- Search in a column
- Search in an Edit control
- Search in a Word Processing control
- Search in a Spreadsheet control
WINDEV





WEBDEV




WINDEV Mobile






Others

Simplify your searches
In most cases, to search for information in a window or a control, you can simply use the "Find" option in the context menu.
Here are some examples of advanced searches.
Search in a column
You want to search for specific data in a column?
Simply click the search icon in the column heading and type the first letters of the search element. The table is sorted by the selected column and the first element that matches the search is automatically selected.
For example:
For example:
Simply click the search icon in the column heading and type the first letters of the search element. The table is sorted by the selected column and the first element that matches the search is automatically selected.
For example:
- Click on the magnifying glass:

- The Table is sorted by the selected column and the Edit control appears:

- The user starts typing the desired word:

For example:
- The user selects the "Find" option:

- The Table is sorted by the selected column and the Edit control appears:

- The user starts typing the desired word:

Search in an Edit control
Some of your controls contain a lot of text? You can easily search for specific content in these controls!
Simply use the "Find" option in the context menu.
You can also press Ctrl + F. In this case, the search is performed on the content of all the controls in the window.
Simply use the "Find" option in the context menu.
You can also press Ctrl + F. In this case, the search is performed on the content of all the controls in the window.
For example:  This option is available for the edit controls and for the table columns.
This option is available for the edit controls and for the table columns.

Search in a Word Processing control
To search in a document:
- On the "Home" tab, in the "Editing" group, click "Find" (or press Ctrl + F).
- In the window that is displayed, specify:
- the word or phrase to be found,
- search options: case-sensitive, whole word.
- Start the search.
- The list of results is displayed in the search window.
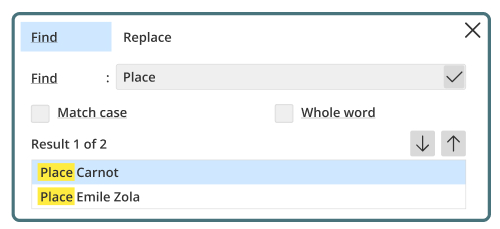
- When you select one of the occurrences in the search window, it is also selected in the document.
- The arrow buttons can be used to navigate between the different occurrences. The search words are highlighted in the text.
To find and replace text in a document:
- On the "Home" tab, in the "Editing" group, click "Replace" (or press Ctrl + H).
- In the window that is displayed, specify:
- the word or phrase to be found,
- search options: case-sensitive, whole word,
- the new text.
- Start the search.
- The list of results is displayed in the search window.
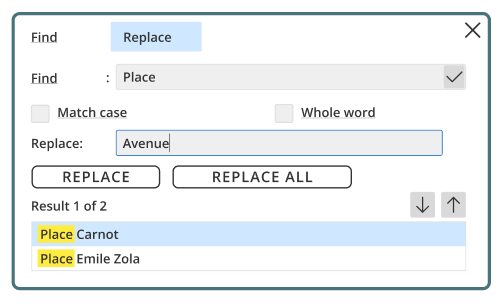
- When you select one of the occurrences in the search window, it is also selected in the document.
- The arrow buttons can be used to navigate between the different occurrences. The search words are highlighted in the text.
- Choose "Replace" to replace only the selected occurrence.
- Choose "Replace all" to replace all the occurrences.
Search in a Spreadsheet control
To search in a spreadsheet:
- On the "Home" tab, in the "Editing" group, click "Find" (or press Ctrl + F).
- In the window that is displayed, specify:

- the word, phrase or value to be found,
- search options: case-sensitive, in all sheets, in formulas.
- Start the search:
- When you click "Find", the occurrences are highlighted and the first occurrence is selected. The "Next" button highlights the next element that matches the search.

- When you click "Find all", the list of cells that match the search is displayed. When you select one of the occurrences in the search window, it is also selected in the worksheet.

- When you click "Find", the occurrences are highlighted and the first occurrence is selected.
To find and replace text in a document:
- On the "Home" tab, in the "Editing" group, click "Replace" (or press Ctrl + H).
- In the window that is displayed, specify:

- the word, phrase or value to be found,
- search options: case-sensitive, in all sheets, in formulas.
- the new text.
- Start the search.
- When you click "Find", the different occurrences are selected and the first occurrence is highlighted. The "Next" button highlights the next element that matches the search.
- When you click "Find all", the list of cells that match the search is displayed.
- Choose "Replace" to replace only the selected occurrence.
- Choose "Replace all" to replace all the occurrences.